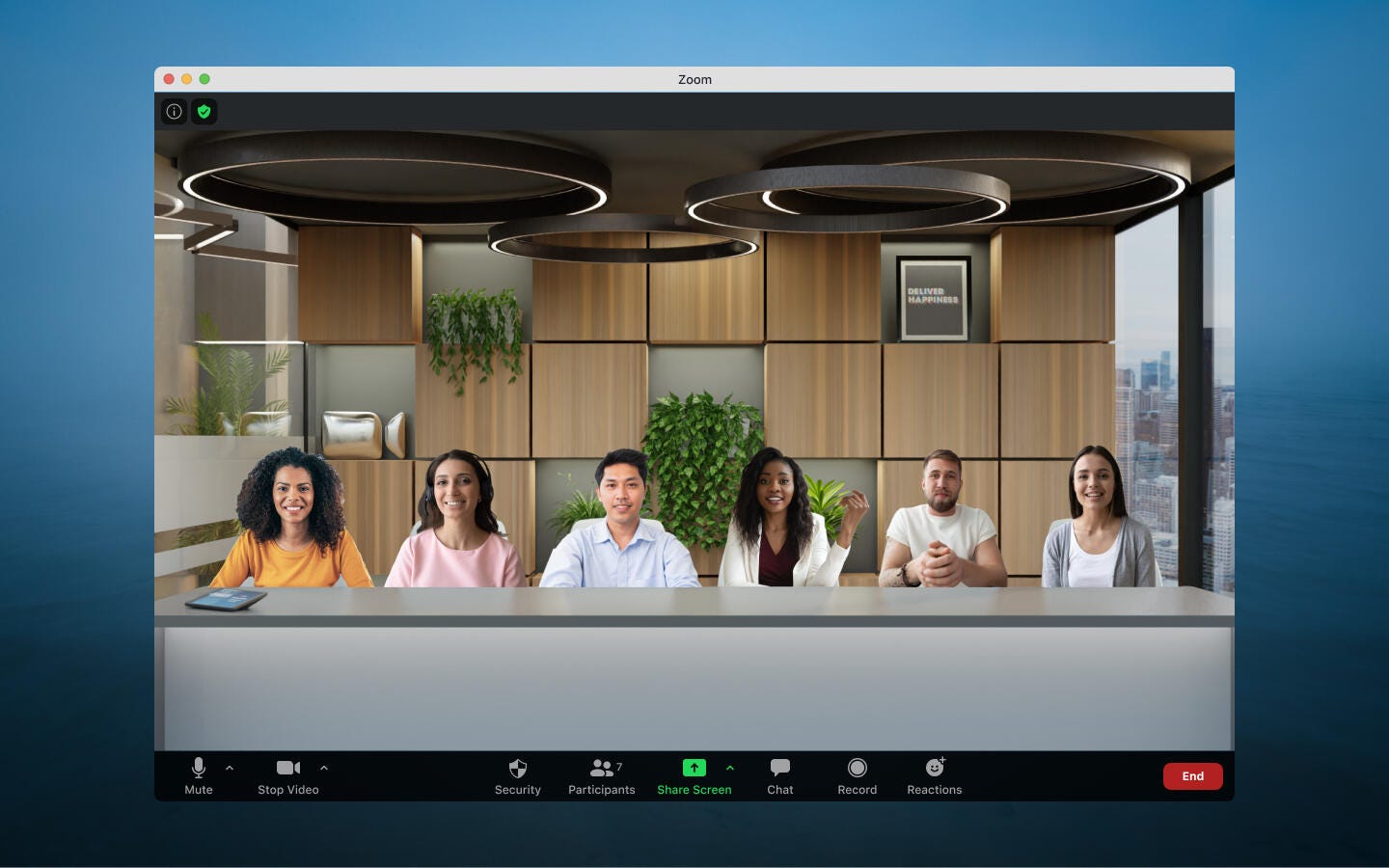
Try out Zoom's immersive view feature to put yourself in the same virtual space as your coworkers.
ZoomShake up your Zoom meetings with a new feature that lets you put yourself in the same virtual background as your fellow video chat participants -- be it a conference room, classroom or anywhere else you can think of. Zoom's Immersive View feature, rolling out Monday, allows meeting and webinar hosts to place up to 25 participants in one meeting space, with the goal of helping people better connect, according to a blog post.
Zoom's use skyrocketed during the pandemic, as it became the video chat app of choice for millions of people for both work and socializing. With the rise of Zoom also came the concepts of Zoom fatigue, or the exhaustion of spending hours on video chat, and Zoom anxiety, or the stress that can come along with these meetings. As COVID-19 vaccines roll out nationwide, Zoom recently added a number of features to help workplaces prepare for future hybrid offices.
Zoom's Immersive View is similar to Microsoft Teams' Together Mode -- a rare case when another video chat platform had a feature before Zoom did.
Want to try it out? Here's how to enable Zoom's Immersive View to bring you and your coworkers together in a new virtual space.
How to use Zoom's immersive view feature
1. If you're the meeting or webinar host, start the Zoom meeting on your desktop (it will be enabled by default for all free and single pro accounts using Zoom 5.6.3 or higher). In the top right corner, where you find Speaker or Gallery View, you'll see the option to enable Immersive View. Click Immersive View.
2. Choose from one of Zoom's provided scenes to put your meeting participants in. You'll find layouts for groups of up to 25 people, as well as some for smaller groups. Or, you can upload your own.
3. Your meeting participants or webinar hosts will now be placed in the same virtual background and will appear that way on every participants screen (unless they are using an older version of Zoom, in which case they'll see participants in either Gallery or Speaker View with a black background). Hosts can also move participants around in a scene and resize their image.
If your meeting has more than 25 participants, the additional people will be displayed in a thumbnail strip on top of the shared scene. At this point, you aren't able to record meetings in Immersive view -- instead, recordings will appear as Gallery or Speaker layout.
For more, check out our tips for using Zoom more effectively and how to change your Zoom background.
from CNET https://ift.tt/3nux8QO
via IFTTT




No comments:
Post a Comment