
Your Android phone's camera can rid you of receipt clutter.
Andrew Hoyle/CNETGone are the days of trying to find a scanner, or even worse, cluttering up your desk with one of those all-in-one printer/scanner combos, for the handful of times a year you need to create a digital version of a document. Apple's iPhone has a hidden document scanner in its Notes app, and now Android owners have a dedicated app from Google called Stack.
Sure, you could just snap a photo of a contract or bill to keep a digital copy of it, but then you're going to have to deal with cropping out the background, and converting it to a PDF so you can sign it. Stack eliminates the extra work and provides a high-quality version of the document. The only thing it doesn't do right now is provide a way to add your signature. Don't worry, I cover how to sign documents below.
Stack is available for Android phones and tablets but limited to those who live in the US. It goes beyond just scanning on storing your documents and receipts, however. Stack will automatically identify what store a receipt is from, or the due date of a bill. Below I'll walk you through the ins and outs of using Stack as your go-to scanner.
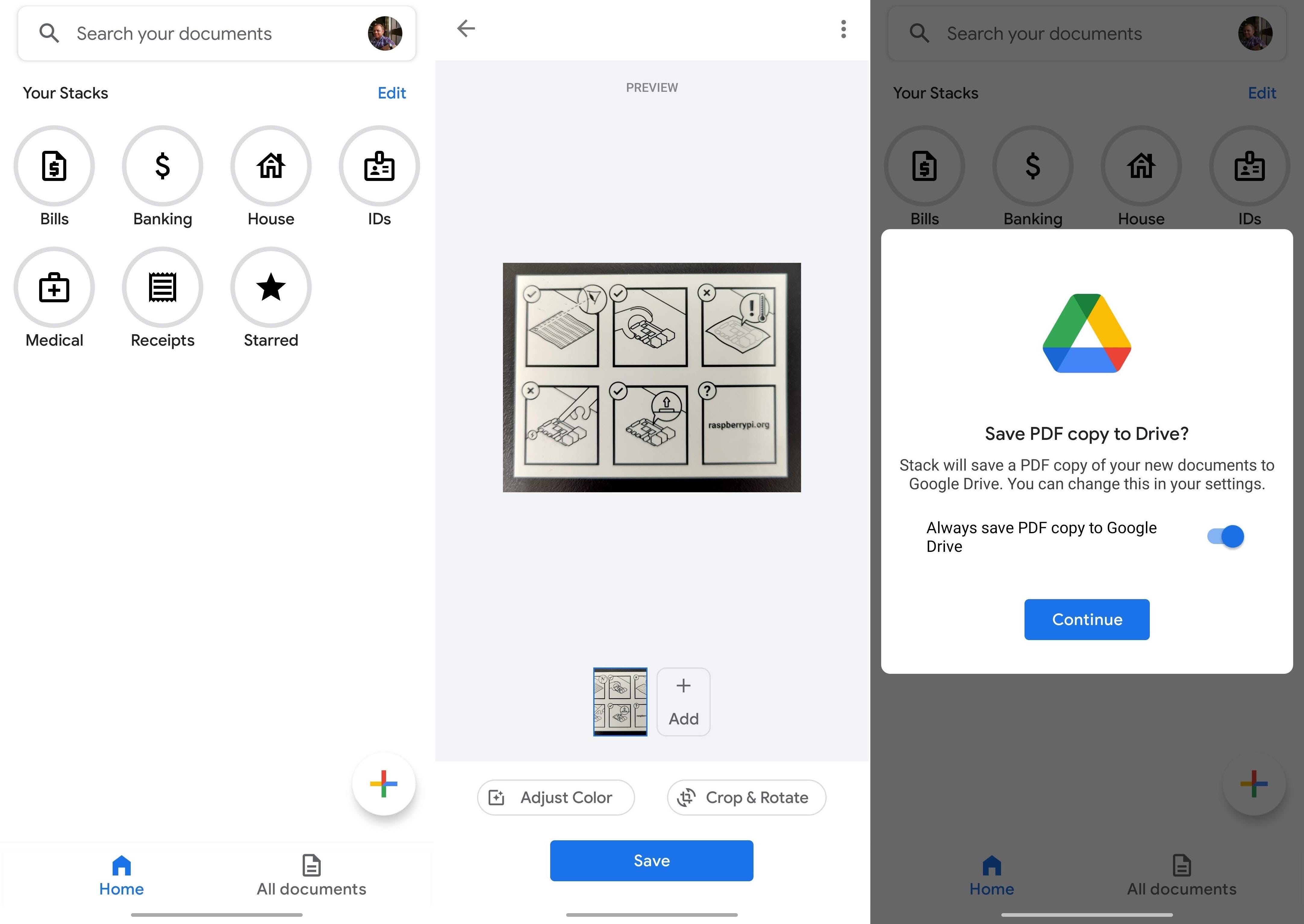
There's a lot you can do with Stack to better organize your files.
Screenshots by Jason Cipriani/CNETScan a document and start creating stacks
After installing Stack from the Play Store, you'll be asked to sign in to the app using your Google account and then grant it access to media and photos on your phone.
You're immediately taken to the home screen of Stack, where you'll see different Stacks -- or categories -- for any scanned documents. Select one of the stacks to see placeholders for suggested documents to scan and store in that stack.
Start a scan with a tap on the + button in the bottom-right corner of the screen. You're given three options: PDF, Gallery and Camera.
Stack is easy to use and can improve your workflow.
GoogleSelect PDF if you already have a digital copy of a document that you want to import into Stack. Pick Gallery if you have a photo of the document saved in your camera roll or photos app. Opt for Camera if you need to create a new scan. Keep in mind that this isn't the same as taking a photo in the Camera app. Stack will adjust the photo on its own, creating a PDF and only storing the document, not an entire photo.
When you pick a camera, the process is similar to taking a photo with your phone. Place the receipt on a flat, well-lit surface and hold your phone above it. With the piece of paper fully in view of the camera, tap the white Scan button at the bottom of the screen. Your phone will capture a picture and automatically crop it so that you only see the document.
Tap the Add button if you need to scan multiple pages of the same document. Select Adjust Color or Crop & Rotate to make their respective adjustments. Once you're happy with the scan, tap Save.
As you can see in the animated image, Stack will identify information within the document and use that for document searches, suggesting a document name and category.
Before saving the document, you'll need to either accept the name suggestion or change it. Next, select the category where you want to save it, or select See All if you want to create a custom stack
Tap Done when you're ready to save it. The first time you save a scan, you'll be asked if you want to save a copy to Google Drive. Doing so will allow you to access any scanned documents from another device, such as your computer, outside of the Stack app.
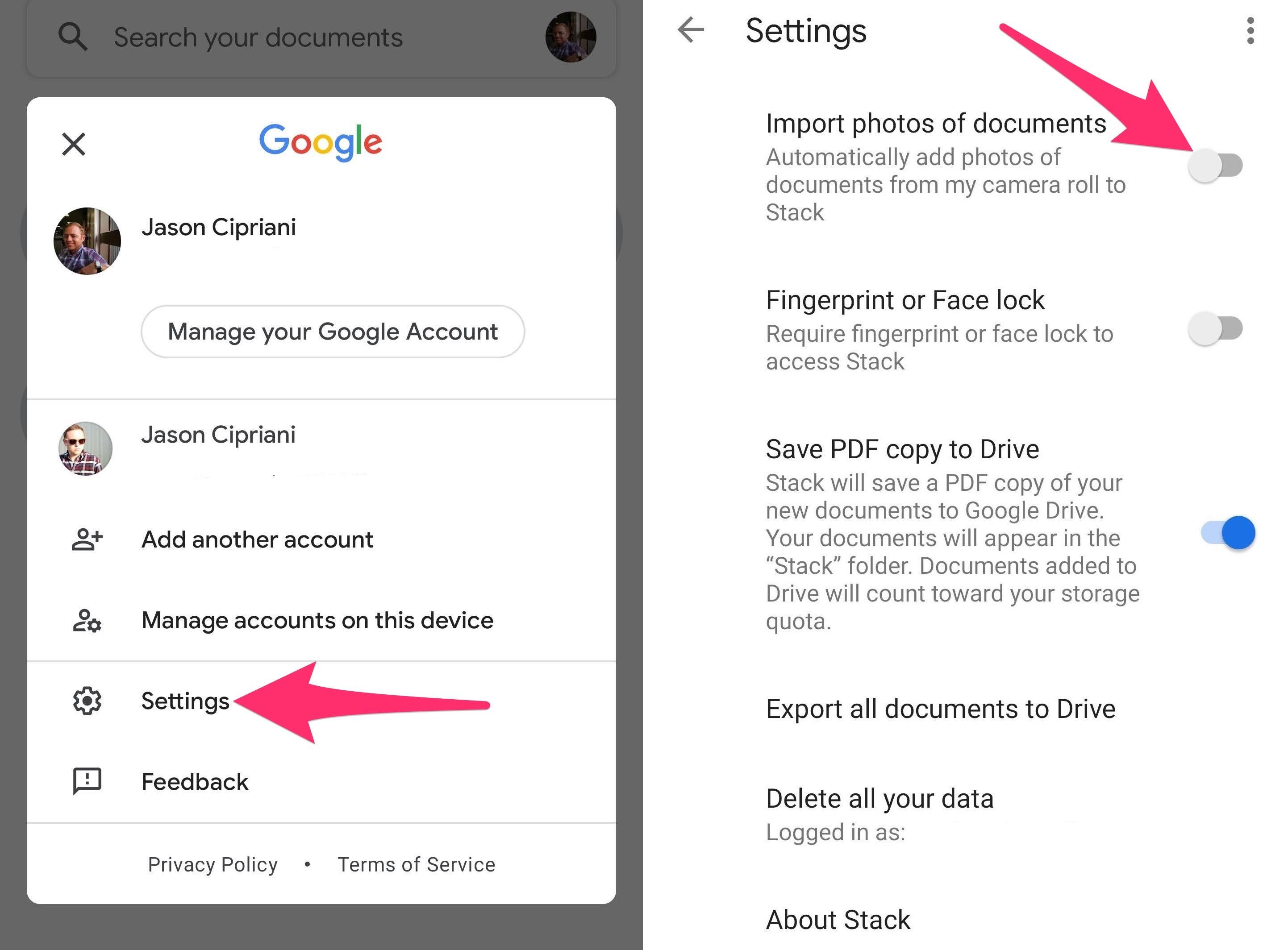
Auto-import from your camera roll? Yes please.
Screenshots by Jason Cipriani/CNETSupercharge your camera roll
Stack has some more powerful features that you can enable in the settings section of the app. Using these settings transforms the app from being an on-demand scanner to an app that monitors your camera roll, for example, and then imports any documents it detects in photos. That means you can take pictures of your work expense receipts, and Stack will take care of importing and organizing them without you having to do a thing.
Get to settings with a tap on your profile photo at the top of the page followed by Settings.
There you'll have the option to enable automatic import, require a fingerprint or facial recognition before you can access your stacks and enable or disable saving documents to Google Drive.
You also have the option to export all of your scanned documents or delete all data tied to your Google account.
Currently missing from Stack is a built-in option to sign any scanned documents. However, you can use any of the suggestions outlined here to get the document signed on your Android phone, or another device. Want more Android tips and tricks? Check out these hidden features, then change these settings.
from CNET https://ift.tt/3dDwbRA
via IFTTT



No comments:
Post a Comment